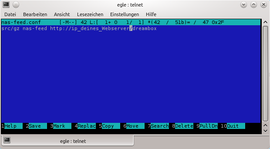Midnight Commander (en)
GNU Midnight Commander, known as mc, is a free clone of the DOS Tool Norton Commander (→twoo panels) and is one of the most famous console programs for Linux. Over a VFS it's also possible to access archives ans network servers easily.
For Linux beginners, if you have used a similar tool under DOS, Windows or OS/2, it helps with many tasks. The biggest advantage is the versatility: mouse support (GPM), integrated FTP Client, unpack different types of archives and packages (of course the programs need to be installed before) tar.gz, bzip, zip, rar, rpm, deb, ... . And yes, many operations are faster in the console using commands. But with mc it's easier, e.g. copying, deleting, ... of files which can be difficult to filter. And last but not least, the integrated editor with syntax support (for almost any language) and simple interface is a big help for new users (which might think vi is a French cheese).
As it is a console program with function keys, many operations will be performed quickly after a short learning period. Much faster as from the console with commands or with a GUI. mc is much better as GUI file managers, especially regarding speed.
The Midnight Commander on the Dreambox can be "stripped" and might have limited functions available. It's recommended to learn this tool to perform quickly many tasks without installing any software on a PC before.
Inhaltsverzeichnis
Start Midnight Commander
Connect via Telnet or SSH with the Dreambox and enter following command in the console (Terminal):
mc
The Midnight Commander will be started, and looks like the image in this article...
Create or edit text files
To create a new text file or to open and edit an existing file, use the command "mcedit file_name" an example:
mcedit nas-feed.conf
now you can write your text and save the file
src/gz nas-feed http://ip_of_Webserver/dreambox
Important shirtcuts
| Shortcut / combination | Action |
|---|---|
| F1 .. F10 | see menubar at the lower screen border |
| Tab | Switch the active panel |
| Ctrl+o | Hide the panel, to see the normal screen |
| Ctrl+x i | Info mode in the other panel |
| Ctrl+x q | Quickview in the other panel |
| Ctrl+s / Alt+s | Name search in the actual panel |
| Esc+p | previous command |
| Esc+↵ Enter | copy the actual file name on the console |
| Esc+Tab | Complete the command (apply twice sometimes) |
| Alt+o | Sync panels (other panel sets the same path!) |
| Alt+c | Change in a specified directory |
| Alt+Tab | Shell-Erweiterung (nicht unter X) |
| Alt+? | Dateisuche |
| Alt+t | (toggle) Wechsel zw. verschiedenen Listing-Arten |
| + / - | select / unselect (pattern matching) |
| Insert | Einzelne Dateien / Verzeichnisse selektieren / deselektieren |
| + * ↵ Enter | Alle Dateien / Verzeichnisse auswählen |
| - * ↵ Enter | Auswahl von allen Dateien / Verzeichnissen rückgängig machen |
Tipps & Tricks
Einstellungen:
- Wer vi nicht mag, sollte den internen Editor über "Options / Configuration / Use internal edit" aktivieren.
- Lynx-artige Bewegungen bedeutet, dass man einfach mit den Cursortasten in Verzeichnisse hinein und heraus wechseln kann.
SCP Client:
Ein SCP Zugriff ist mit folgendem Befehl möglich. Durch die Eingabe von cd kann man die Verbindung unterbrechen.
cd sh://username@domain.de/path
Alternativ kann über das Dropdownmenü [Left/Right] → [Shell Link] ein Zugriff erfolgen. Die Eingabe ist wie folgt:
username@domain.deFTP Client:
Mit folgendem Befehl kann Midnight Commander eine Verbindung zu einem FTP Server herstellen. Midnight Commander muss natürlich gestartet sein. Durch die Eingabe von cd kann man die Verbindung unterbrechen.
cd ftp://domain.de
Passwortgeschützte FTP Server erreicht man wie folgt. Durch die Eingabe von cd kann man die Verbindung beenden.
cd ftp://username@domain.de
Wenn Midnight Commander geschlossen ist, kann ein FTP Zugriff so erfolgen.
mc ftp://username@domain.de
Alternativ kann über das Dropdownmenü [Left/Right] → [FTP Link] ein Zugriff erfolgen. Die Eingabe ist wie folgt:
username@domain.deAussehen / Maus Support unter OE 2.0
Ein besseres Aussehen, inklusive Maussupport, könnt ihr in einem OE 2.0 basierenden Image mit folgenden beiden Befehlen einrichten.
echo "TERM=xterm" > ~/.profile source ~/.profile